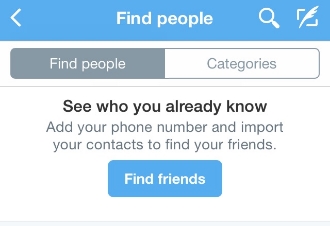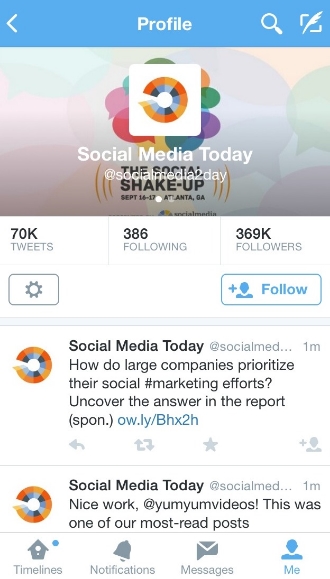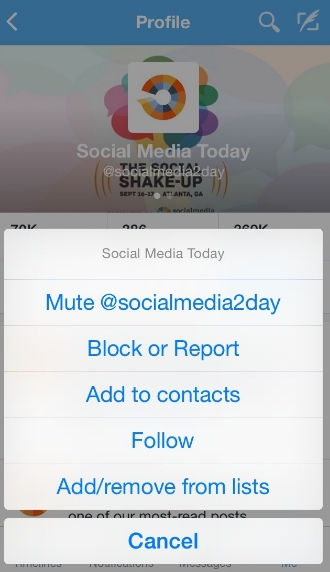And we've made it! It's time for our final installment of our series on Twitter. We've talked about setting up a Twitter account in part one and understanding the special language of the twitterverse in part two. Now that you know the nuts and bolts of this fun social media platform, let me show you ways to organize your feed so it's not so overwhelming and how to find people to follow.
{NOTE: This was written when my twitter username was 'StylistSaraMN.' It is now 'SocialSara612.' The pictures will reflect the old account but the links will direct you to my new one.}
FINDING PEOPLE TO FOLLOW
There are a lot of people on Twitter. And there are a lot of ways to find interesting people to follow. But, to make it easier, here are a couple of suggestions of where to start.
1. Start with who you know. That could be a personal friend that you know is on Twitter (or a blogger you trust--have I mentioned I'm on Twitter?) or a writer you like or a news agency or an entertainment source. Just start by finding some people you are familiar with so you can start to see your timeline develop.
2. If you find someone you really like, look at who they follow. Sometimes you can find some really interesting people this way.
3. Use the tools that Twitter gives you. Tool number one, this icon in the upper left corner:
By clicking on the person icon with the '+' sign you will go into the 'Find People' menu.
I haven't used this option, but it's one way to see who in your contacts is also on Twitter. I'm not a fan of doing things this way--importing my phone number, allowing access to all my information. Trust me, Twitter, Facebook and the like know a lot about me, probably more than I'm even aware of, but why make it that much easier. Regardless, that is one way. Under this option Twitter will generate some options of accounts they think you will like. The more active you are on Twitter, the better those suggestions will be (because Twitter will have more information from you to make educated suggestions for accounts you may like). Initially, they will just suggest some popular accounts.
Back at the top of this menu, you'll see two options. 'Find People' (the screen we are on) and 'Categories.' If you select that you'll go to this screen:
This gives you a category by category ability to explore for accounts you may find interesting. This really is a great way to get started.
Another tool that Twitter gives you is the 'Discover' and 'Activity' screens. There's a little trick to get to these. On your bottom menu, select the 'Timeline' option. Once on that screen, swipe left and VOILA! You are now looking at the 'Discover' screen.
At the top are some of the top trending topics currently on Twitter. You can select the 'View More Trending' option at the bottom and see the complete list of trending topics. Under the top trending topics are some tweets. According to Twitter Help, this represents "the best tweets from all across Twitter from a variety of sources. We have algorithms that examine all the tweets on Twitter to find the best content." See more about this here.
Swipe to your left one more time and you're on the Activity screen.
This shares what those people you are following are engaging with on Twitter. I don't use this screen a lot, but as a newbie I think it's beneficial as part of your exploring. You may just find some content that is really interesting to you this way. To get back to your Timeline you can either swipe right until you are back on that screen or select the 'Timeline' option on the bottom menu.
TWITTER LISTS
Now that you are finding people to follow, let's learn how to organize them. One of the most valuable tools that is available for Twitter is the List function. If you are not using the List feature and you are following more than 100 people, you are not utilizing your Twitter feed in the best way. Why do I say that? Because Twitter doesn't stop. Ever. And if you are following a lot of accounts, going into your timeline can feel a little like you are in the mind of a toddler (or at least how I imagine a toddler's mind to be). You can't really focus on anything because little snippets are coming at you fast about everything under the sun. Plus, the more you follow, the harder it will be to keep up to date with some accounts you really want to see. And that's where lists are very helpful.
Some quick facts about Twitter Lists:
-You can have up to 1000 lists
-Each list can have up to 5000 users on it
-You don't have to follow someone in order to add them to a list
-Your lists can be private or public
-If they are public, people can follow your lists and are notified when you add them to a list
-You can put a person on more than one list
I tend to keep my lists private as they are really just a way for me to organize my twitter feed. When you are setting up each individual list you can make the decision if you want it to be a public or private list. If they are private, no one can see your lists except for you. And any person you add to a private list does not know that. Only if your list is public would that user get notification that you added them to a list. Another nice thing about lists is that it's a way to "follow" someone without actually following them. I was helping a teacher friend of mine that wanted to keep an eye on some of her students without actually following them. She created a private list, added those she wanted to it and was able to access that list when she wanted to make sure there was no cyberbullying or anything else inappropriate going on.
Typically I suggest, as a courtesy, if you are adding someone to a list because you value their information then you should follow them, too. But trust me, I don't always do this and you certainly shouldn't feel obligated. I have some "guilty pleasure" twitter accounts that I have on lists that I don't follow just in case someone looks at my list of who I'm following. They don't need to see any "real housewives" I may or may not have on a list...
I can't reiterate enough how helpful the Twitter List function is in quieting down all the noise that is on this social media platform. By using the list function, when I'm logging into Twitter and I just want to read some of the recent posts from my blogging friends, I can go right to my list for that and see what has been posted recently. By utilizing the list tool I'm able to avoid all the other topics I'm not interested in seeing at that moment and have all my blogging friends in one spot.
Plus, over the years that I've been an avid Twitter user (over 5!), I've developed some virtual friendships with some people, and I like to see the tweets from those as much as possible. So all my personal (and virtual) friends are in a separate list that I usually check first. I also have a list for news (which I'll typically log into during a breaking news story, filled with news agencies, journalists I like, etc), sports (some athletes I like, sports news agencies, journalists, etc), entertainment/gossip (guilty pleasure, oh well), and many, many more. Those are just some ideas to get you started.
{UPDATE: Since I posted this two days ago, Twitter went through a redesign. All the information is still applicable, the only difference is in the layout of the profile screen. The most important thing to notate is that in order to get to your Lists menu, you no longer scroll down your profile page. You simply click on the gear icon located at the top of the page (under your header picture) and you will see the 'Lists' option. From there, everything is the same. Happy Tweeting!}
HOW TO FIND AND CREATE LISTS
Enough with the background of Twitter Lists and why I like them (I think it's fairly obvious by now that I'm a fan), let's actually see what they look like. Start in your profile menu. Scroll down until you see the 'List' option:
Click on "Lists" and that will bring you to this menu:
The first screen that comes up are your lists that you've created. I have a lot of lists, I just scroll down to find the one that I am looking for. If you have no lists, this will be blank. At the top there is an option for "Member of," this will show all the public lists to which people have added you.
So, let's pretend that I'm in the mood to check out some information on Social Media. Well, I'm in luck because I have a list for that! So I scroll down until I find the list I'm looking for and select it. Then I am in the "Tweets" menu of my Social Media list. This will show all the tweets from people I've added to this list. I can also select the "Members' option and see who I've added to this list or the "Subscribers" option (if it's a public list) and see who is following my Social Media list. You can also edit this list by clicking the "Edit" option.
Now that you know how to navigate through the List menu, let's make a list. To do this you click on the '+' icon in the upper-righthand corner of the main List menu. This is the screen you will then see:
Here you will name your list, add a description (if you want--more important if your list is going to be public) and, most importantly, decide whether you want your list to be private or public. Right now this list is actually Public. If you want it to be private you need to slide the button over and it will turn green. Then your list is private. Another way to confirm this is on the list screen. There should be a lock icon next to any list you have set up to be private. All of the lists that are shown in the previous picture have this icon and are private, for reference.
So now that you have a list, how about adding people to it? Once you have a list covering a topic you are interested in, you can explore and find accounts to add to that list. In order to do this, go to the profile page of the account you want to add to your list. In this example, I want to add the Social Media Today account to my Social Media list. First I select the gear icon from the profile page.
This then gives me these options:
I select the 'Add/Remove from lists' option. The menu with all your lists then appears. At this point you can add (or remove) this account from as many lists as you want. I want to add it to my Social Media list so I scroll until I see it and then click on it. A check mark will appear, confirming this addition.
Yes, it takes a bit to get everything set up, but it really is the best way to utilize Twitter. You'll get so much more enjoyment out of your account just by organizing it a bit. There are times I log in and the last thing I want to sort through is a million tweets about everything from fashion to breaking news to gossip to blog posts. I might just be interested in some motivational reading or social media tips. And with the list function I can easily find those tweets from accounts I like. And, to be honest, I rarely even go into my actual 'Timeline' menu anymore because I prefer to instead use the various lists that I have set up. Because of that, whenever I follow a new account I typically put him/her immediately onto a list.
That concludes our Twitter series. I hope you've learned a lot and, most importantly, Twitter doesn't seem so confusing or intimidating. Please leave any questions in the comments and I'll do my best to answer.
Happy tweeting tweeps!
For your reference, Part One is located here and Part Two is here. And I'm located here on Twitter.
xo Sara